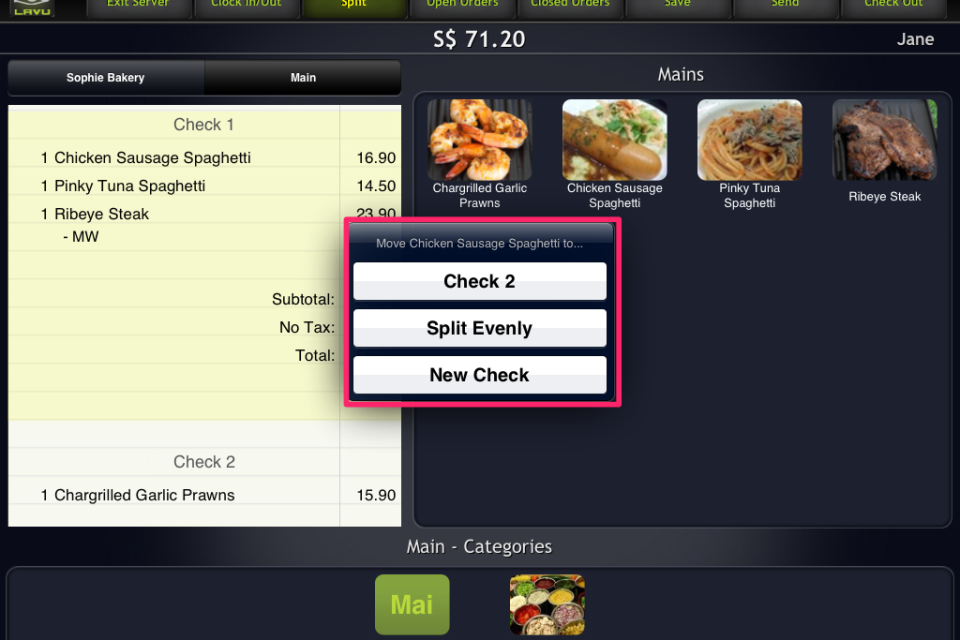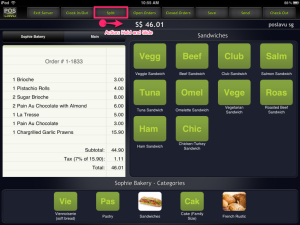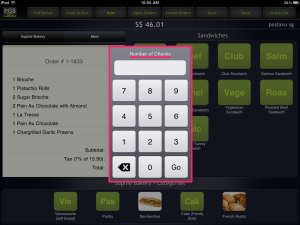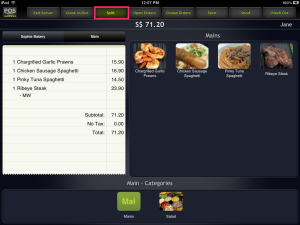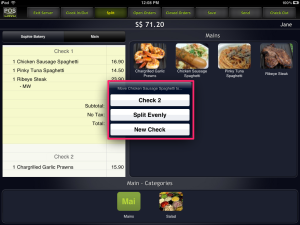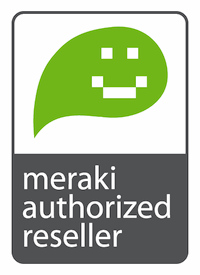Lavu Tutorial: How do i split/ un-split into separate checks?
Split an order into separate checks to allow customers who want to pay separately.
Lavu supports splitting into separate checks (equally in x checks), items splits (different checks that contain different menus from the order) as well as hybrid (separate items with some equally shared items)
This tutorial will guide you on all 3 types of split checks. Ok. Let’s get to the easy stuff first.
Splitting an order equally
To do a quick equal-split, hold and slide on the “Split” button.
A pop-up dialog box will ask you. “Number of Checks”
e.g. to split into 3 checks. Enter “3” and press “Go”.
Done! Your order is now split into 3 equal checks.
Split items into separate checks
Turn on “Split” mode by pressing on the “Split” button, you will see that the split button turns to “yellow” (ON)
Touch on the first item that you want to split into a new check and it will be automatically split into “Check 2”
For additional items, touch on the item and a dialog box will popup with the options
1. “Check 2” (List of all additional checks, e.g. Check 3, Check 4)
2. “Split Evenly” (Item will be split equally, depending
3. “New Check” (Item will be split into a new check, increasing the number of checks by 1)
Hybrid split
Depending on the type of split that you want to perform, you can follow the steps for items and equal-split to achieve a hybrid split.
Example 1:
4 item-split check with 2 equal-split items.
- Start off by doing item splits (into 4 separate checks)
- For shared items, choose the “Split Evenly”
Example 2:
4 equal-split checks with separate items (into Check 2)
- Start off by doing a equal-split into 4. (Hold and Slide on Split button; then enter “4” into “Number of Checks”
- For individual item. Click on it and select the check that you want to put it in (in our case, Click and choose “Check 2”)
Un-Split Checks and Join merged orders
The “Hold and Slide” Split button can also be used to “un-split” checks. E.g. Enter “1” in the “Number of Checks” dialog box.
This is also useful, to “un-split” merged orders. When you merge orders, the bill will be automatically be “split” into 2, to quickly make it a single check, enter “1” in the “Number of Checks” box.
0 show us some love.
Recent
Categories

LightSpeed is the complete retail Point of Sale solution for single or multi-store operations that combines Mac innovation with powerful backend business tools, a streamlined POS interface for fast front-counter sales and a tightly-integrated Web Store for selling online.